In any business, keeping track of recorded transactions alongside your bank’s inflow and outflow of money is essential for accurate financial management. TallyPrime’s enhanced Bank Reconciliation feature helps you simplify the process of matching book and bank transactions, making it easier to reconcile and stay on top of your business's finances. Additionally, you can now import transactions directly from your bank statement, allowing you to create corresponding entries in your books effortlessly.
Why is Bank Reconciliation Crucial for Your Business?
Bank reconciliation plays a vital role in monitoring transactions, especially in today’s environment where businesses often deal with digital payments and international transactions. Here’s why you should ensure regular bank reconciliation:
-
Accurate Financial Records: Verifies that payments, deposits, and withdrawals are correctly reflected in both bank statements and books.
-
Fraud Prevention: Helps identify discrepancies or unauthorized transactions, minimizing the risk of fraud.
-
Better Financial Decision-Making: By ensuring accurate cash flow and financial records, businesses can make informed decisions based on real-time financial data.
With TallyPrime’s efficient Bank Reconciliation feature, you can now manage your transactions with ease and precision. Let’s take a closer look at how you can set up your bank reconciliation and begin reconciling your accounts quickly.
Set up for Bank Reconciliation
To set up Bank Reconciliation in TallyPrime for the first time, configure your bank ledger and set a Reconciliation Beginning Date. By default, this is the start of your financial year, but you can customize it. Any unreconciled transactions before this date will remain unreconciled until you include them in your Opening BRS report.
Key Steps:
-
Set Reconciliation Beginning Date: This date marks when reconciliation starts. Unreconciled transactions before this date will stay as they are until included in the Opening BRS.
-
Include Unreconciled Transactions: Adjust the Opening BRS to include these transactions, allowing them to appear in the Bank Reconciliation report for processing.
Special Case: Company Split
When a company is split, the unreconciled transactions will automatically be included in the Opening BRS of the new child company, starting from the split date (same as the Reconciliation Beginning Date).
You can now import your bank statement and start reconciling your unreconciled transactions.
Import Bank Statements
Import your bank statements into TallyPrime in two ways:
-
Importing a downloaded statement from your bank.
-
Using Connected Banking services in TallyPrime Release 6.0, - which allows you to fetch statements directly within the product.
Once your statement is requested, you can import the bank statement. If needed, you can delete a previously requested statement or reset the data for an incorrect period. The Imported Bank Data report provides detailed information on your deposits, withdrawals, and closing balances as per the bank statement.
Import Bank Statements:To import a bank statement manually:
-
Gateway of Tally > Press Alt+O (Import) > Bank Statement. (The Import Bank Statement screen appears.)
-
Select the Bank Ledger, specify the File Path, choose File Type, and set Show Preview as Yes.
-
Press Ctrl+A to import the statement.
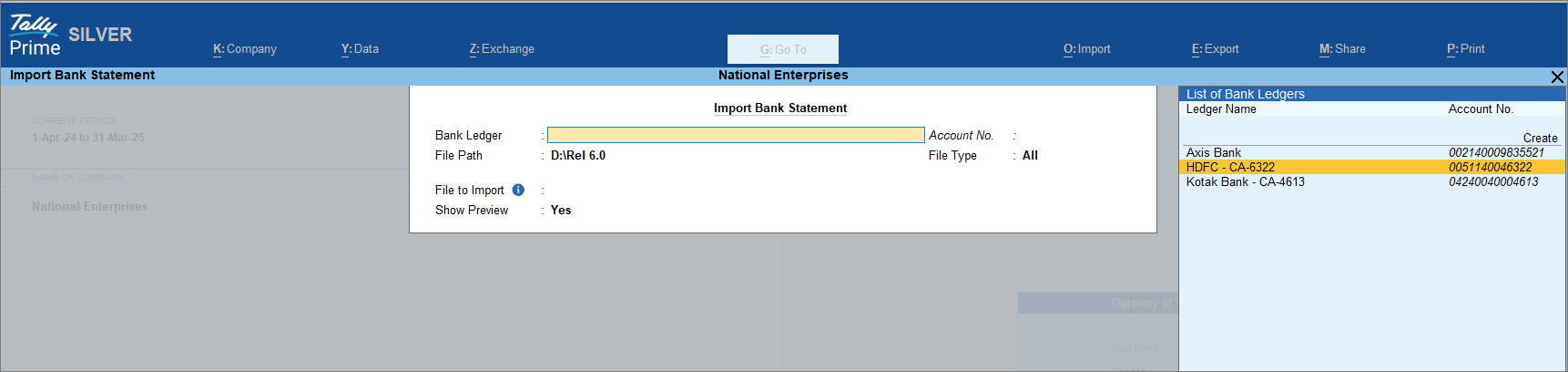
In the Bank Statement Preview screen, press (I) to complete the import. The summary will show the number of entries imported and their match status. Press (S) to view the Bank Reconciliation Summary.
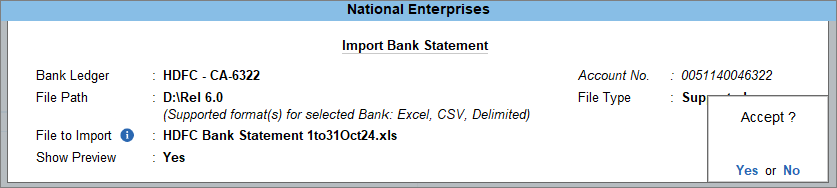
Once you have imported the bank statement, you can reconcile the book and bank transactions.
Imported Bank Data Report:This report displays your complete bank transactions, including the count and amount of deposits and withdrawals. You can also find matched and potential match suggestions for reconciliation.
To open the report:
-
Alt+G (Go To) > type or select Imported Bank Data.
-
Alternatively, go to Gateway of Tally > Banking > Imported Bank Data.
In this report, you can view daily counts and amounts, or switch to Monthly or Quarterly summaries using F6 and Alt+F6. You can also filter the view by Reconciled and Unreconciled transactions by pressing F5.
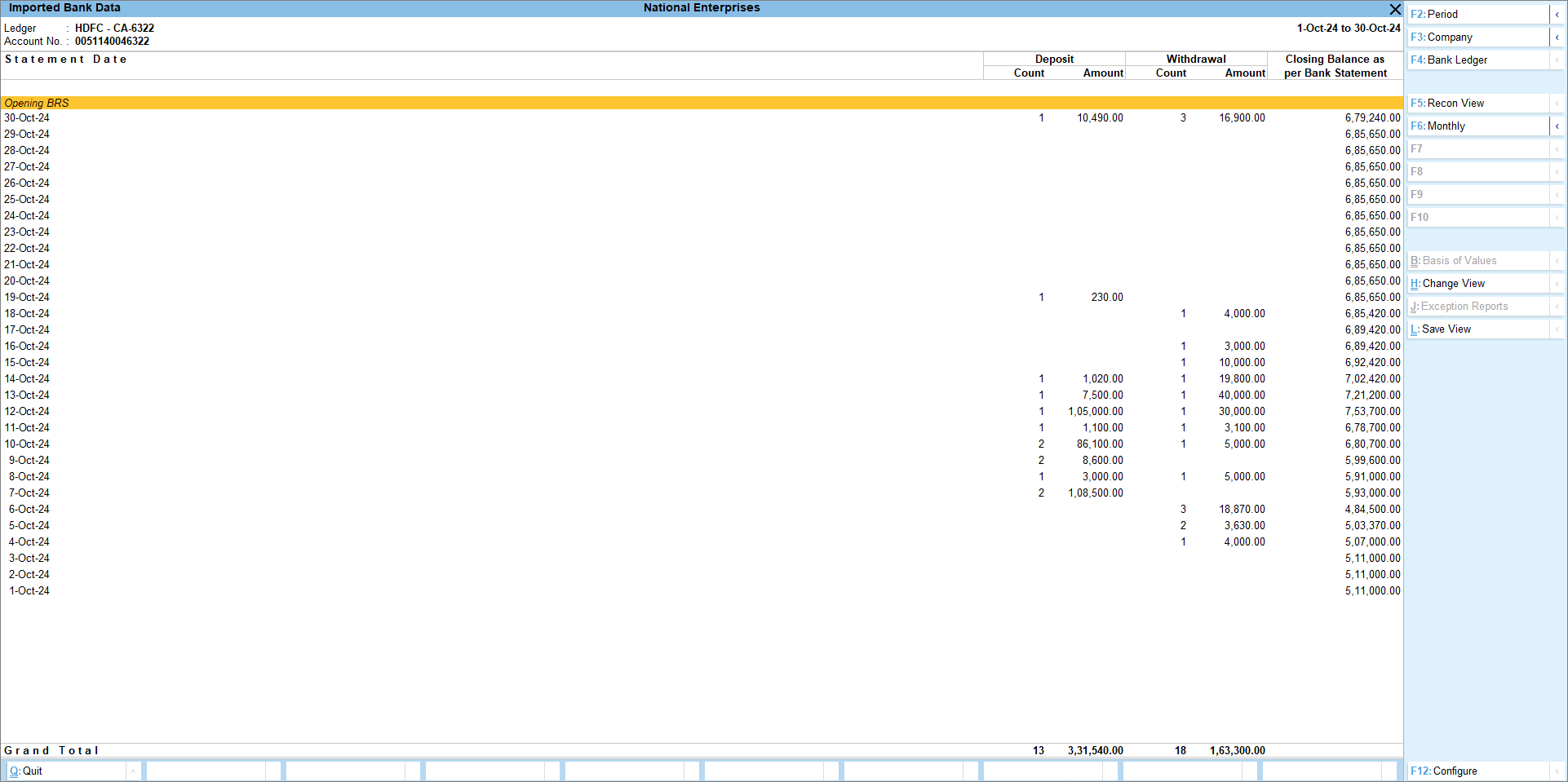
-
Create Voucher: Press F7 to create vouchers for bank-only transactions.
-
Create Consolidated Voucher: Press Alt+F7 for multiple transactions.
-
Reconcile/Modify: Use F8 to reconcile or modify a transaction.
-
Unlink: If a transaction was wrongly reconciled, press Alt+F8 to unlink it.
-
Set Status: Press F9 to manually set the status of any transaction.
-
Potential Matches: View match suggestions by pressing Alt+S.
You can further configure the report using F12 to manage Show Mode of Import and other settings. If you're working with connected bank ledgers, you can also view the available balance along with your book balance.
View Reports For Banking Utilities
The Banking Activities report provides a summary of your banking transactions, including details of multiple banks. You can drill down to view individual transactions and access further reports like the E-Payments, Bank Reconciliation Summary, and Bank Reconciliation reports for transaction reconciliation.
Banking Activities Report:
This report summarizes your bank reconciliation, showing the unreconciled transaction count and amount. If E-Payments are enabled, it also includes relevant payment details.
To open the report:
-
Alt+G > type/select Banking Activities.
-
Alternatively, Gateway of Tally > Banking > Banking Activities.
In this report:
-
Bank Ledger: Press F4 to select a specific bank.
-
E-Payments: Displays pending or sent transactions; use F5 for an amount view.
-
Bank Reconciliation: Shows available-only transactions in books or bank. Use Ctrl+H for deposit/withdrawal view.
You can configure this report through F12 to show the book balance, bank balance, and other filters like excluding zero-balance bank ledgers.
E-Payments Report:
Access this by drilling down from the E-Payments column in the Banking Activities report. It shows pending, sent, and unreconciled transactions along with details of any errors like incorrect bank ledger details.
To open the report:
-
Alt+G > type/select Banking Activities.
-
In the screen, press Enter on the count of transactions under E-Payments.
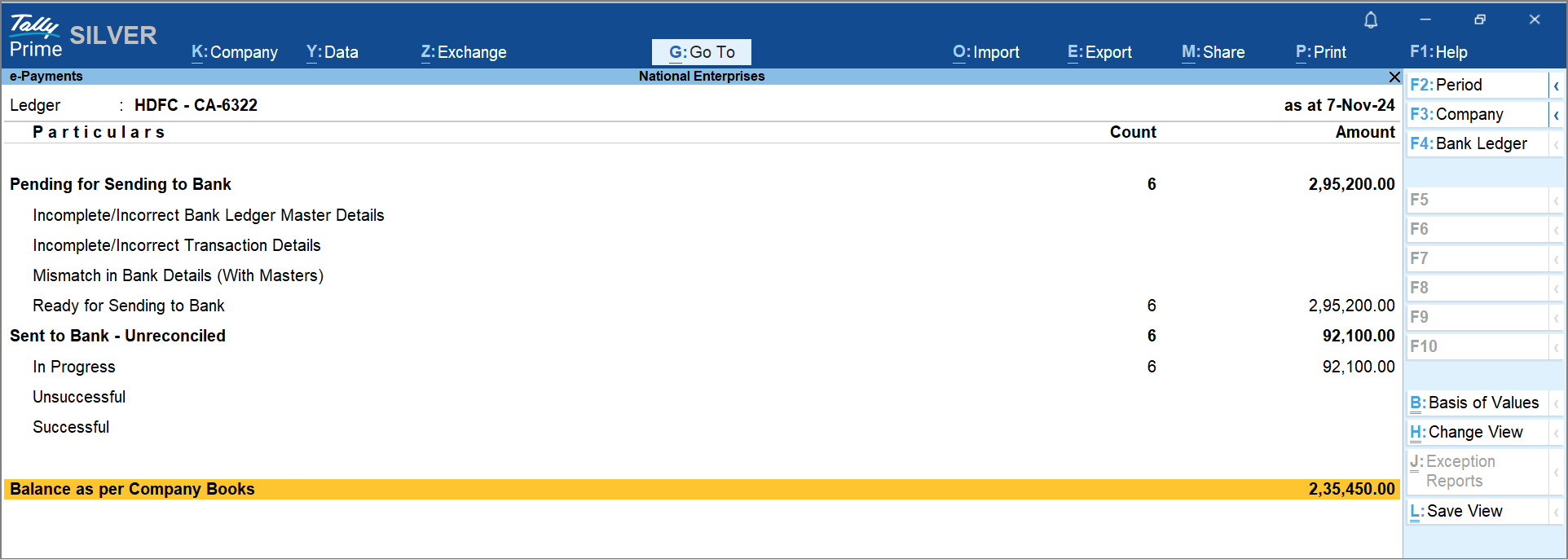
You can configure it from F12 to show connected bank balances and other related details.
Bank Reconciliation Summary Report:
This summary provides an overview of your book balance, unreconciled transactions, and the expected bank balance. It also includes details like Available Only in Books and Available Only in Bank transactions.
To open the report:
-
Alt+G > type/select Banking Activities.
-
In the Banking Activities screen, press Enter on the Bank Reconciliation count.
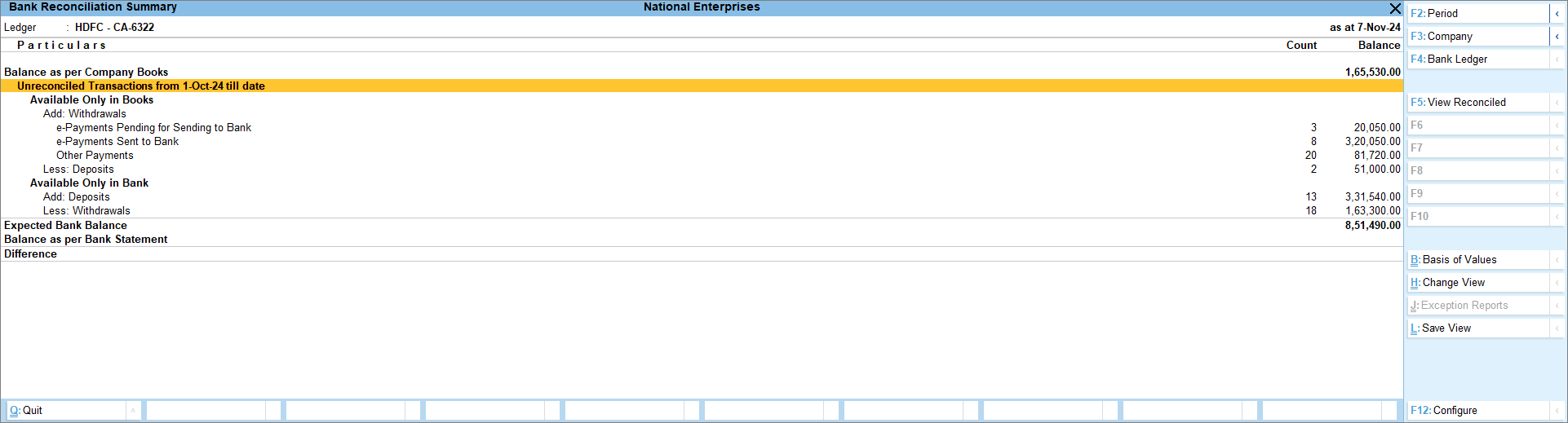
In the summary:
-
Expected Bank Balance: Displays the balance you should have.
-
Balance as per Bank Statement: Shows the balance from the imported statement.
-
Difference: Displays the difference between the expected and actual balances.
You can also view Reconciled Transactions and modify or unlink them if necessary.
Bank Reconciliation Report:
This report shows unreconciled transactions from both books and bank. You can perform actions like creating vouchers, reconciling transactions, and viewing potential match suggestions.
To open:
-
Alt+G > type/select Banking Activities.
-
In the Banking Activities screen, press Enter on the Bank Reconciliation count.
In this report:
-
Create Vouchers: Create single, multiple, or consolidated vouchers.
-
Set Status: Set or modify transaction status.
-
Potential Matches: View match suggestions to help reconcile transactions.
You can configure this report from F12 to show e-Payment statuses, and filter for specific reconciliation statuses.
Auto Reconciliation
Auto-reconciliation in TallyPrime allows you to quickly reconcile your bank transactions, saving time and reducing the risk of errors. Enabling this feature in your bank ledger will automatically match transactions, helping streamline the process.
Once you import your bank statement, the Enhanced Bank Reconciliation feature identifies exact matches in your reconciliation report. You can also view potential match suggestions, select transactions from either the bank or book, and reconcile them easily.
Moreover, you can modify reconciled or partially reconciled transactions, unlink them if necessary, and reopen them for further reconciliation. See Below
In this Section:
-
Reconcile transactions with exact match: Automatically reconcile matching transactions.
-
Select transactions and reconcile: Choose specific transactions for reconciliation.
-
Reconcile transactions with potential match: Use match suggestions for reconciliation.
-
Reconcile transactions by finding a match: Search for and match transactions.
-
Reconcile transactions with partial match: Reconcile transactions that have partial matches.
-
Unlink transactions: Unlink incorrectly matched transactions and reopen them for reconciliation.
Manual Reconciliation
Manual bank reconciliation is useful if your organization follows this method or if the required bank statement format for auto-reconciliation is unavailable. In manual mode, you need to update the bank clearing date for each transaction. With Connected Banking, you can set the status of each transaction as reconciled, on hold, or processed manually.
In this Section:
-
Reconcile transaction in manual mode: Manually reconcile bank transactions.
-
Set status to reconcile transactions: Update the reconciliation status of transactions.
-
Unreconcile the manually reconciled transactions: Undo reconciliations for transactions if needed.
Manual reconciliation gives you control over each transaction and ensures that every entry is accurately accounted for.
Create Automated Vouchers
When importing a bank statement, some entries may not be recorded in the books. You can easily create those transactions directly from the Bank Reconciliation report. Select a single transaction to create a single voucher, or select multiple transactions for consolidated or multiple vouchers.
In this Section:
-
Create single voucher: Create a voucher for a single transaction.
-
Create multiple vouchers: Create vouchers for multiple transactions.
-
Create consolidated voucher: Combine multiple transactions into one voucher.
Reset Bank Statement Data
If you need to reset a bank statement after importing and reconciling transactions, all previously auto-reconciled transactions will appear as manually reconciled. This option is useful in the following scenarios:
-
You imported the statement for the wrong period.
-
You no longer want the imported bank statements in your Company data after reconciliation.
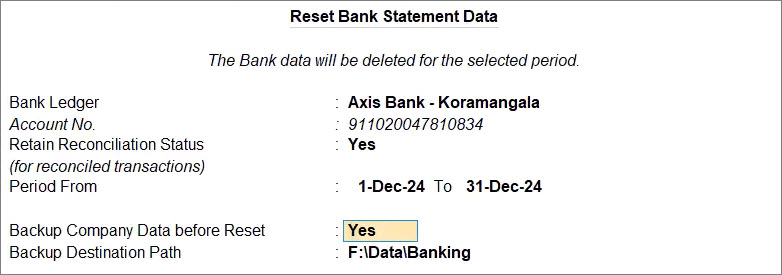
Steps to reset:
-
Press F1 (Help) > Troubleshooting.
-
Select Reset Bank Statement Data and press Enter.
-
In the Reset Bank Statement Data screen, select the Bank Ledger.
-
Set Retain Reconciliation Status:
-
Yes: Retains the reconciliation status for fully reconciled transactions. Partially reconciled transactions will become Unreconciled.
-
No: Resets all reconciliation statuses if the statement was imported for the wrong period.
-
Enter the From and To dates for the reset.
-
Backup Company Data before reset if needed.
-
Confirm by pressing Y.
The bank statement data will be cleared for the specified dates.
What More Would You Like in TallyPrime?
TallyPrime 6.0 has introduced Connected Banking and many other powerful features—but we believe in continuous innovation. What enhancements would make your Tally experience even better?
Frequently Asked Questions (FAQs)
-
Configure the bank ledger and set a Reconciliation Beginning Date (usually the start of the financial year).
-
Include any unreconciled transactions from the Opening BRS report.
-
If your company has been split, the unreconciled transactions will be carried over to the new company’s Opening BRS.
-
Manually: Download the statement from your bank and import it via Gateway of Tally > Alt+O (Import) > Bank Statement.
-
Using Connected Banking: Fetch statements directly from your bank within TallyPrime Release 6.0.
-
Go to F1 (Help) > Troubleshooting > Reset Bank Statement Data.
-
Select the Bank Ledger and specify the period for reset.
-
Choose whether to retain reconciliation status for fully reconciled transactions.
-
Backup company data before proceeding.

