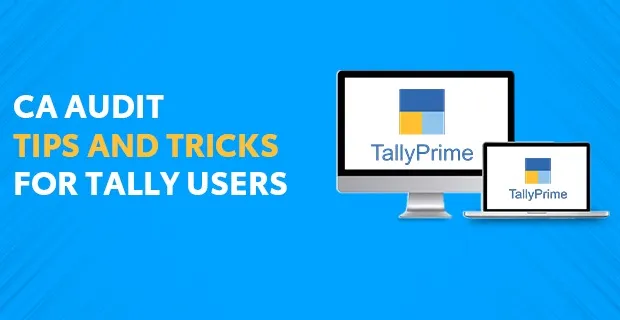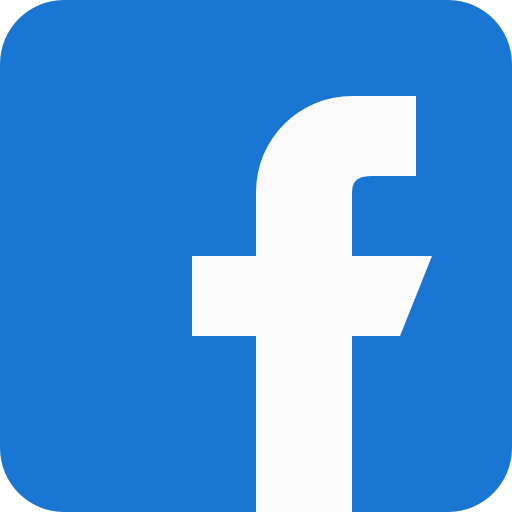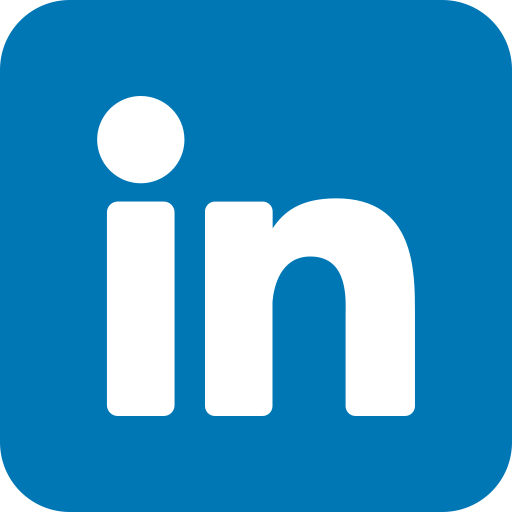Tally users who knows how Tally is used at an advanced level is often considered a very useful resource for a business. This is because of the value they add to their job through their tally skills.
This blog is a summary of all the advanced features on Tally related to CA auditing and how you can work your way through common tally audit queries.
How to identify mistakes
An auditor’s responsibility is to identify discrepancies and fix them. Before you hand over your data to an auditor, it is best to do an internal quick audit to ensure there are fewer mistakes when an auditor works on it.
There are a few ways in which you can identify mistakes in your data before return filing. Here’s how -
Trend analysis
As a Data entry Tally user, you may make mistakes while creating an entry. This may go unnoticed till the time an auditor does not identify it. To avoid this situation and mitigate it internally, you can go to ‘Profit and Loss Report' and click on ‘Auto-Column’ and select ‘Monthly’. Now you will be able to check the comparative report of profit and loss on a monthly basis. This allows you to check for any major amount change and if there is any, you can check it in detail. This will ensure there is no big mistake that might have occurred during the data entry process.
Exception Reports
You can also check for wrong values by analysing the negative stocks and negative ledgers.
High/Low Analysis This is a common method followed by CAs to decide the direction of the flow of audit. You can do this by opening the Day book report > Press F12 Configuration > sorting method > amount increasing/decreasing. This will show you amount wise vouchers which will help you analyse the transactions based on the amount.
The above features of Tally are very easy to use and can save a lot of your time during the auditing process.
Here are few new fields introduced in TallyPrime 3.0 Filters that will help you in the auditing process -
Voucher Numbering Series Name
Order No.
Reference Date
Supplier Debt/ Credit Note No.
Voucher Effective Date
Ledger Description
Parent Group Name
Discount %
Stock Parent Name
Parent Cost Center Name
Party Mailing Name
Consignee Name
Party State
Consignee state
Query Troubleshooting
Sales invoice not uploaded in GSTR1
This is a common problem many auditors face. To troubleshoot this problem go to the GSTR1 > Select Period > Uncertain Transaction (Correction Needed). All sales entries which are not reconciled or show discrepancy, will be displayed. These entries can then be reconciled.
Purchase invoices not appearing in GSTR2A
Go to GSTR2A report > Select Period > Uncertain Transaction (Correction Needed). This will show the vouchers which are mismatched. Now to correct this, you can import the whole GSTR2A in the GST portal to reconcile.
Expenses without GST
To troubleshoot this query, go to Group vouchers > Indirect expenses > Apply filters > Multi-filter > Field > ledger name > Not containing > gst. This command will show you all the ledgers which do not have GST. In this way you can check if there is an incorrect entry that requires GST but has been skipped by mistake and correct it.
Transaction with a particular GST number
Sometimes, you may want to check an entry and may have only the GST number for that in transaction. In that case, you can go to ‘Day book report’ > Apply filter > Type the GST number (You can also Copy Paste it). And Tally will show you the relevant transaction having that particular GST number.
Sales to unregistered parties
To view this particular data, go to Statistics report > Sales Voucher > Apply filter > Multi-filter > Party GSTIN > Containing > unregistered. And Tally will show you the complete list of sales vouchers with unregistered parties.
Discount Given more than 10%
Oftentimes, we may want to check if we have wrongly levied a discount more than a certain percentage. To check this, go to Statistics report > Sales register > Apply filter > Multi-filter - Discount % > Greater than > 10 > enter.
Transactions recorded on Sunday
In case you want to check all the transactions that were recorded on a sunday, you can go to Day book report > Period > CTRL F > Type Sunday.
Within State Sales
Go to Sales Register > Apply filter > Multi-filter > Party State > Containing > Example - Maharashtra. You will be able to see all the sales data that was done in the state of Maharashtra.
Interstate sales with CGST/ SGST
Go to Sales Register > Apply filter > Multi-filter > Party state > Not containing > Maharashtra and second filter will be Ledger name > Containing > CGST. On adding these two filters, you will be able to see all the sales entries done outside the state of Maharashtra with CGST and SGST.
Sales without GST
To check this, go to Sales register > Apply filter > Multi-filter > Ledger name > Not containing > GST.
Knowing how to use these filters will allow you to have an upper hand as an accountant because it will not only add skill on a personal level, it will also make your job easier as you will not have to spend your time attending the queries of the auditor during the audit process.