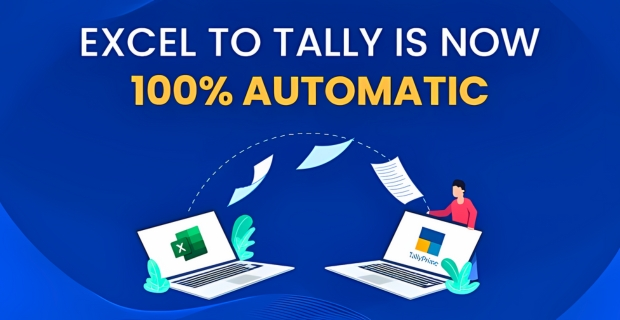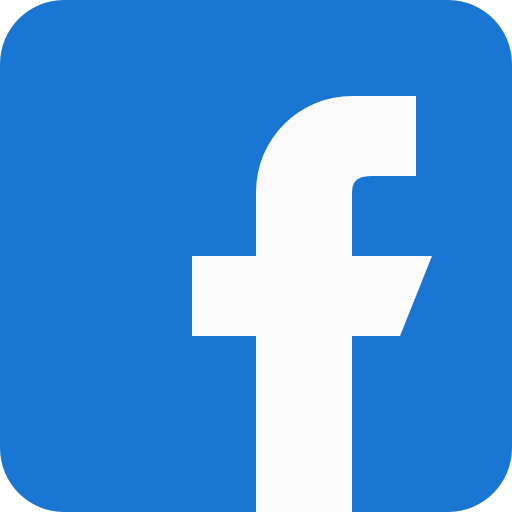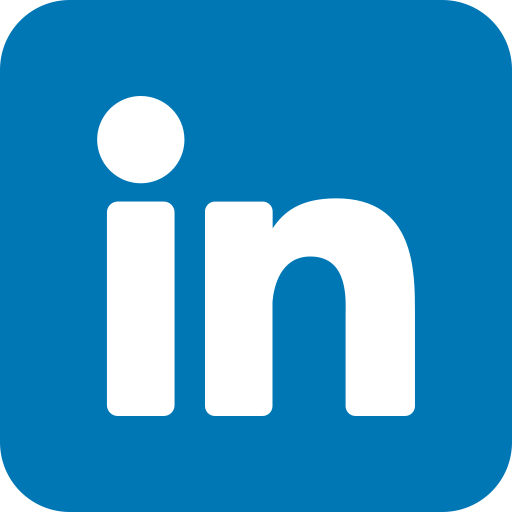Managing various data efficiently is a critical challenge for many organizations. Businesses handle huge amounts of data from different sources, such as purchases, sales, expenses, tax adjustments, and other transactions. Each piece of data must be recorded carefully and analyzed to create detailed reports. Having all this data spread across multiple formats and systems can lead to inefficiencies, errors, and delays.
Integrating all business data into a single software solution is crucial. Tally, an accounting software renowned for handling various financial data, filing returns, and generating useful reports, is the best option for this. To maximize the use of Tally, businesses needs to ensure that all their data from different sources is accurately and efficiently integrated into Tally.
Businesses need to streamline the data management process, save time, reduce human errors, and improve productivity. Efficient data integration helps maintain data integrity, make better decisions, and focus more on other initiatives compared to manual data entry and tasks. The Excel to Tally Import Utility addresses these challenges by providing an automated solution to effortlessly transfer data from various sources into Tally, ensuring a seamless and error-free integration process.
What is Excel to Tally Import Utility?
Excel to Tally Integration is a process that makes it easy to automatically transfer data from Excel sheets or other sources to Tally. This integration is important because businesses often have their data in various software and formats. By using the Excel to Tally Import Utility module, businesses can ensure that all their data - whether from Excel sheets, e-commerce websites like Flipkart and Amazon, or any other system, gets synced in Tally without any errors.
This integration handles various data types such as voucher entries (sales, purchases, receipts), stocks, ledgers, cost centers, etc. The data can come from any source, such as legacy systems, e-commerce websites, Excel sheets, etc. With Excel to Tally integration, businesses can maintain accurate, up-to-date records effortlessly, which is crucial for generating comprehensive analytical reports and filing returns.
Simplifies Data Integration Process
-
Automated Data Mapping The Excel to Tally integration makes it easy to transfer data by automatically matching fields from Excel to Tally. This means businesses do not have to manually map each data field, reducing the chance of errors.
-
Scheduled Imports The software can be set to import data at scheduled times or according to business needs. This ensures that data is always up-to-date without requiring manual data transfers each time.
-
Source Flexibility The Excel to Tally Module can import data from various sources. Whether the data is from e-commerce websites like Amazon and Flipkart, software platforms like Magento and CRM, or custom-coded sites written in PHP, Java, or .NET, this module ensures that data can be managed and integrated from all the tools and platforms used in businesses.
Excel to Tally Capabilities
-
Support for Various Data Types Excel to Tally integration supports a wide range of data types crucial for business operations. This includes voucher entries such as sales, purchases, and receipts, as well as the management of stocks, ledgers, and cost centers within Tally.
-
Customizable Data Mapping Businesses can customize data mapping to meet specific requirements, ensuring consistent and accurate alignment of data from legacy systems, databases, Excel sheets, and CRM systems with Tally.
-
Source Compatibility Data can be imported from various sources, such as e-commerce sites (Amazon, Flipkart, Snapdeal) and major software platforms (Magento, CRM, custom-coded sites), ensuring accurate integration with Tally.
How Does Data Import in Tally Actually work?
-
Import Data from Sample Excel File into Tally
-
Press Alt+O (Import) and select Masters or Transactions.
-
On the Import Masters or Import Transactions screen, provide the details of the Excel file that want to import:
File Format: Select Excel (Spreadsheet).
File Path: This is prefilled with the location configured under Import > Configuration > Location of Import/Export files. Update the location if the Excel file is stored elsewhere.
File to Import: Select the sample Excel file that is exported for recording the business data (e.g., Ledger).
Mapping Template: Select Default Template provided by TallyPrime for the sample Excel file.
-
On the Import Data screen, configure how the import should handle existing masters using the Behaviour of Import if Masters already exists option:
Combine Opening Balance: Combines the opening balance of existing and imported masters.
Ignore Duplicates: Ignores any duplicates of existing masters.
Modify with New Data: Replaces existing masters with imported masters.
-
Preview Import Summary: See the preview of what will get imported based on the selected file.
It’s recommended to take a backup of the company data before importing any external data:
-
Backup Company Data before Import:
Enable this option to safeguard the companies data from being corrupted or lost. -
Backup Destination Path:
Specify the location to store the backup of company data. -
Press I (Import) to proceed with importing data into TallyPrime. Depending on the configurations has set, TallyPrime will import the data successfully.
Import Data from Any Excel File into TallyPrime
- Creating Mapping Templates for Masters
- Press Alt+O (Import) > Manage > Mapping Templates > MASTERS > Create.
- Enter Excel File Details:
-
File Path: Enter the file location.
-
File to Import: Select "Item List.xlsx".
-
Worksheet Name: Select "Sheet1".
- Configure Template:
-
Save Template For: Choose "All Companies" or "This Company".
-
Name: Enter a template name.
-
Type of Master: Choose the relevant master type.
-
Excel Data has column headers: Set to "Yes" if applicable.
-
Row no. for column headers: Enter the header row number.
-
Import Data from row to: Specify start and end rows (leave end blank for the last row).
-
Import Data from column to: Specify start and end columns (up to 702 columns).
- Map Fields:
Map TallyPrime fields with Excel columns.
- Verify and Save Template:
Verify the mapping.
Press Ctrl+A to save.
The template is saved under the con-fig > excel maps folder.
- Creating mapping Templates for Transactions
- Press Alt+O (Import) > Manage > Mapping Templates > TRANSACTIONS > Create.
- Enter Excel File Details:
-
File Path: Enter the location of "Sales Transactions Q1.xlsx".
-
File to Import: Select "Sales Transactions Q1.xlsx
-
Worksheet Name:Select "Sales Bills".
Configure Template:
-
Save Template For: C Choose "All Companies" or "This Company".
-
Name: Enter a template name.
-
Type of Master: Choose the relevant master type.
-
Excel Data has column headers: Set to "Yes" if applicable.
-
Row no. for column headers: Enter the header row number.
-
Import Data from row to: Specify start and end rows (leave end blank for the last row).
-
Import Data from column to: Specify start and end columns (up to 702 columns).
Map Fields:
Map TallyPrime fields with Excel columns.
Verify and Save Template:
Verify the mapping.
Press Ctrl+A to save.
The template is saved under the con-fig > excel maps folder.
The sample files keeps record of the data in the way similar to how the data is entered in Tally. Importing data from Sample Excel Files is very simple. Let’s consider that one need to import the ledger-related data from the Sample Excel File > Worksheet (Ledger).
To import data from sample Excel file into TallyPrime:
By following these steps, one can easily import data from Excel to Tally, saving time and avoiding manual entry.
With TallyPrime Release 4.0, managing your business data just got easy. Whether it's party details, tax information, expenses, or transaction records stored in Excel, TallyPrime offers a simple solution. By using easy-to-create mapping templates, you can seamlessly import your Excel data into TallyPrime. Let’s see the steps in details.
Let’s consider company maintains all the stock item details in XLSX file named as Sheet1 for ease of understanding:
Steps: On TallyPrime
Let’s consider company maintains sales-related details in XLSX file named Sales Bills in the Excel file named Sales Transactions Q1.xlsx for ease of understanding:
Steps: On TallyPrime
The data from the Excel worksheet is now ready for import using the created mapping template for master data. When importing master data, TallyPrime automatically creates masters based on unique ledger names from the Excel worksheet. Tally provides flexible options to configure and use mapping to suit data needs.
Benefits of Excel to Tally Integration.
Time Saving: Automating the transfer of data from Excel to Tally reduces the time spent on manual data entry and reconciliation. This allows teams to focus on strategic tasks that drive the business forward.
Error Reduction: Automation minimizes human errors that can occur during manual data entry, ensuring data accuracy and consistency across systems while maintaining data integrity.
Increased Productivity: The seamless process leads to improved productivity throughout the business. With automated data integration, teams can work more efficiently and make better use of their time and resources.
Excel to Tally integration offers significant advantages for businesses looking to manage their data efficiently. By automating the transfer of data from Excel sheets and other sources into Tally Software, businesses can save valuable time, reduce errors, and enhance overall productivity.
By adopting this, businesses can ease the data management process, ensuring accuracy and consistency in financial reporting. This improvement in operations allows businesses to focus on strategic initiatives that drive growth.
To see how the Excel to Tally Import Utility Module can help your business to stay on the line of business growth, consider reaching out to Antraweb Technologies.
And to learn more about this integration module, click here →Excel to Tally Import Utility Module Our expert support team can provide invaluable insights and guidance on leveraging these modules to maximize business efficiency.